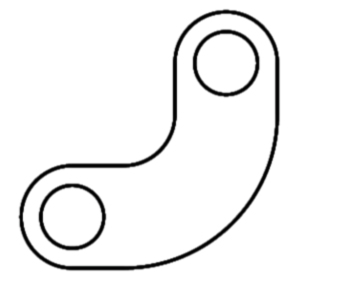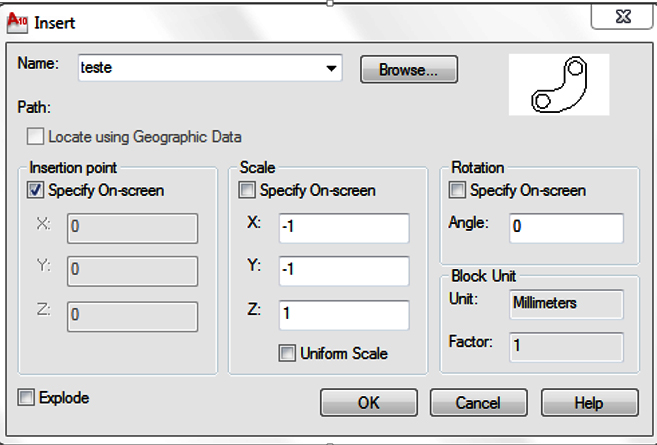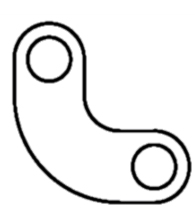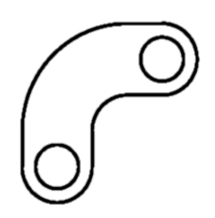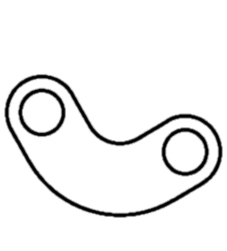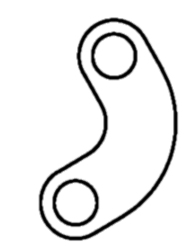DESENHO ASSISTIDO POR COMPUTADOR
Observe a figura mostrada abaixo:
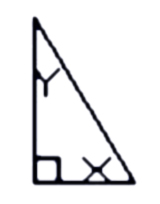
O ícone em questão indica que o AutoCAD está no ambiente de plotagem conhecido como:
Plostspace
Plotmodel
Printspace
Modelspace
Paperspace
Leia atentamente o texto a seguir: "Neste ambiente é possível inserir formatos de papel, legendas, atributos e ainda janelas de visualização (vistas com escalas, seções e cortes) para a impressão do desenho". O texto em questão se refere ao:
Printspace
Modelspace
Plotspace
Paperspace
Plotmanager
Leia as afirmações relativas aos comandos de modificação no AutoCAD:
I. O comando Array, na opção retangular, permite dispor objetos em forma de matriz retangular, onde é possível especificar as distâncias entre as linhas e colunas dos objetos copiados.
II. O comando Array, na opção polar, dispõe objetos em forma de matriz circular
III. O comando Copy não permite que dois objetos sejam copiados ao mesmo tempo.
IV. Para se acionar o comando Move através do atalho de teclado, devemos digitar MV seguido de enter.
Desta forma, concluímos que:
Apenas as afirmações II e IV estão corretas
Apenas a afirmação I está correta
Apenas as afirmações I e II estão corretas
Apenas as afirmações II e III estão corretas
Apenas as afirmações I e IV estão corretas
Observe o retângulo abaixo, de 100 x 80 unidades. veja que o mesmo tem os cantos arredondados com um raio de 8 unidades. A opção do comando Rectangle que produz esse arrendondamento em seus cantos é denominada:
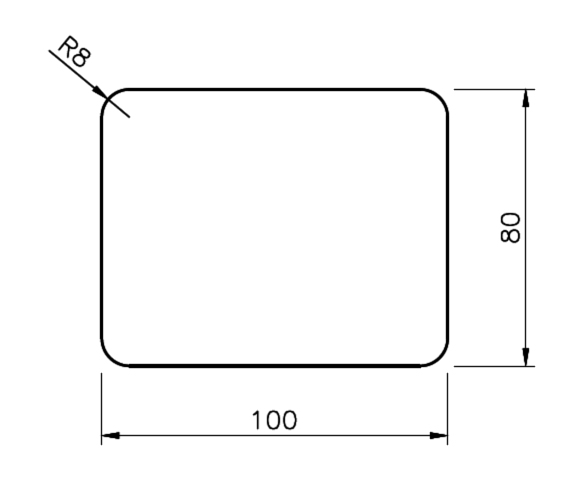
Radius
Fit
Fillet
Area
Corner
Os métodos de seleção de objetos no AutoCAD são fundamentais para a produtividade no uso do software. Desta forma, leia atentamente os itens sobre os tipos de seleção de objetos Window e Crossing apresentados abaixo.
I. No tipo de seleção Crossing, quando temos dois ou mais objetos e queremos selecioná-los, é necessário que criemos uma área arrastando o mouse da direita para esquerda tocando em apenas uma parte de cada objeto dentro dessa área.
II. No tipo de seleção Window, quando temos dois ou mais objetos e queremos selecioná-los, é necessário que criemos uma área arrastando o mouse da direita para esquerda capturando totalmente os objetos dentro dessa área.
III. A seleção do tipo Window não permite a seleção de blocos nem de poliinhas.
IV. No tipo de seleção Window, quando temos dois ou mais objetos e queremos selecioná-los, é necessário que criemos uma área arrastando o mouse da esquerda pra direita capturando totalmente os objetos dentro dessa área.
Conclui-se que:
Apenas a alternativa I está correta.
Apenas a alternativa III está correta.
Apenas as alternativas I e III estão corretas.
Apenas as alternativas I e II estão corretas.
Apenas as alternativas I e IV estão corretas.
Ao se pressionar a barra de espaços do teclado tem-se acesso a função:
Open File
Enter
Zoom Dynamics
Close File
Menu text
Observe o desenho abaixo:
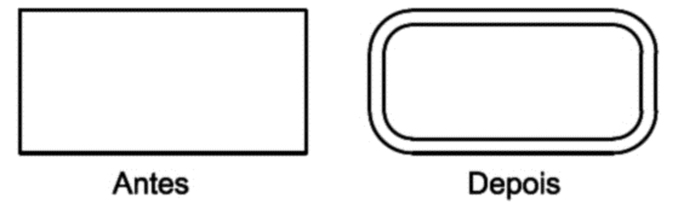
O desenho inicial foi construído com o comando retângulo. Para realizar a modificação proposta usaram-se, respectivamente, os comandos:
Comando Fillet e Comando Offset
Comando Fillet e Comando Copy
Comando Trim e Comando Offset
Comando Chamfer e Comando Copy
Comando Chamfer e Comando Offset
A opção Display , do campo What to Plot , da caixa de diálogos Plot, é responsável por:
Definir a distância do desenho para as margens em X e Y
Definir a escala do desenho
Imprimir toda a extensão do desenho
Centralizar o desenho no papel
Imprimir tudo o que estiver sendo exibido na tela
Um bloco foi criado a partir do desenho abaixo.
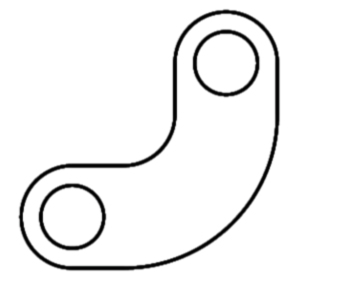
Ao se inserir o respectivo bloco no desenho, ajustaram-se os parâmetros da caixa de diálogo Insert conforme a figura abaixo.
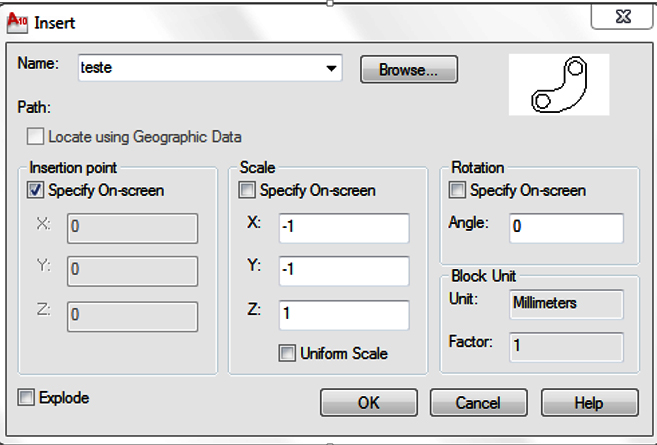
Assinale a alternativa que indica a posição na qual o bloco será inserido, mediante os parâmetros anotados na caixa de diálogos Insert:
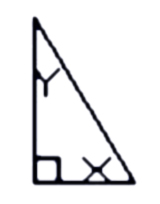
Plostspace
Plotmodel
Printspace
Modelspace
Paperspace
Leia atentamente o texto a seguir: "Neste ambiente é possível inserir formatos de papel, legendas, atributos e ainda janelas de visualização (vistas com escalas, seções e cortes) para a impressão do desenho". O texto em questão se refere ao:
Printspace
Modelspace
Plotspace
Paperspace
Plotmanager
Leia as afirmações relativas aos comandos de modificação no AutoCAD:
I. O comando Array, na opção retangular, permite dispor objetos em forma de matriz retangular, onde é possível especificar as distâncias entre as linhas e colunas dos objetos copiados.
II. O comando Array, na opção polar, dispõe objetos em forma de matriz circular
III. O comando Copy não permite que dois objetos sejam copiados ao mesmo tempo.
IV. Para se acionar o comando Move através do atalho de teclado, devemos digitar MV seguido de enter.
Desta forma, concluímos que:
Apenas as afirmações II e IV estão corretas
Apenas a afirmação I está correta
Apenas as afirmações I e II estão corretas
Apenas as afirmações II e III estão corretas
Apenas as afirmações I e IV estão corretas
Observe o retângulo abaixo, de 100 x 80 unidades. veja que o mesmo tem os cantos arredondados com um raio de 8 unidades. A opção do comando Rectangle que produz esse arrendondamento em seus cantos é denominada:
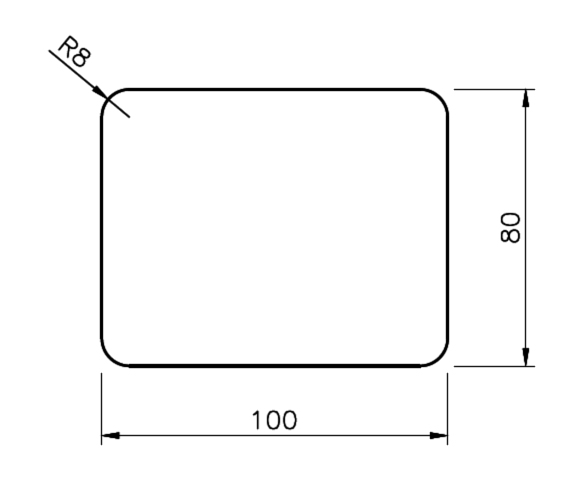
Radius
Fit
Fillet
Area
Corner
Os métodos de seleção de objetos no AutoCAD são fundamentais para a produtividade no uso do software. Desta forma, leia atentamente os itens sobre os tipos de seleção de objetos Window e Crossing apresentados abaixo.
I. No tipo de seleção Crossing, quando temos dois ou mais objetos e queremos selecioná-los, é necessário que criemos uma área arrastando o mouse da direita para esquerda tocando em apenas uma parte de cada objeto dentro dessa área.
II. No tipo de seleção Window, quando temos dois ou mais objetos e queremos selecioná-los, é necessário que criemos uma área arrastando o mouse da direita para esquerda capturando totalmente os objetos dentro dessa área.
III. A seleção do tipo Window não permite a seleção de blocos nem de poliinhas.
IV. No tipo de seleção Window, quando temos dois ou mais objetos e queremos selecioná-los, é necessário que criemos uma área arrastando o mouse da esquerda pra direita capturando totalmente os objetos dentro dessa área.
Conclui-se que:
Apenas a alternativa I está correta.
Apenas a alternativa III está correta.
Apenas as alternativas I e III estão corretas.
Apenas as alternativas I e II estão corretas.
Apenas as alternativas I e IV estão corretas.
Ao se pressionar a barra de espaços do teclado tem-se acesso a função:
Open File
Enter
Zoom Dynamics
Close File
Menu text
Observe o desenho abaixo:
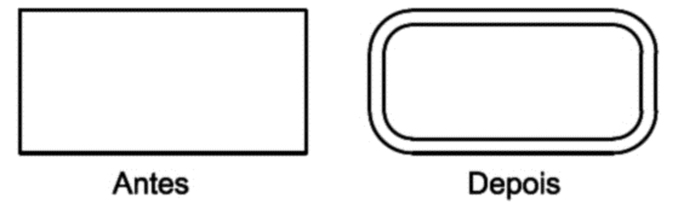
O desenho inicial foi construído com o comando retângulo. Para realizar a modificação proposta usaram-se, respectivamente, os comandos:
Comando Fillet e Comando Offset
Comando Fillet e Comando Copy
Comando Trim e Comando Offset
Comando Chamfer e Comando Copy
Comando Chamfer e Comando Offset
A opção Display , do campo What to Plot , da caixa de diálogos Plot, é responsável por:
Definir a distância do desenho para as margens em X e Y
Definir a escala do desenho
Imprimir toda a extensão do desenho
Centralizar o desenho no papel
Imprimir tudo o que estiver sendo exibido na tela
Um bloco foi criado a partir do desenho abaixo.
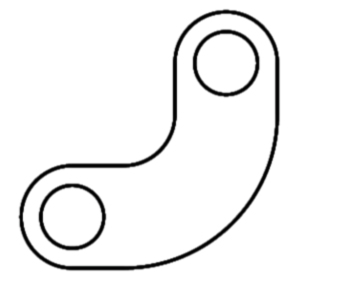
Ao se inserir o respectivo bloco no desenho, ajustaram-se os parâmetros da caixa de diálogo Insert conforme a figura abaixo.
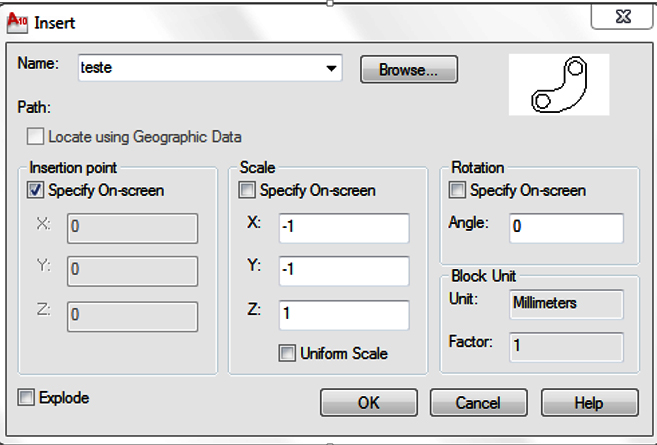
Assinale a alternativa que indica a posição na qual o bloco será inserido, mediante os parâmetros anotados na caixa de diálogos Insert:
Printspace
Modelspace
Plotspace
Paperspace
Plotmanager
Leia as afirmações relativas aos comandos de modificação no AutoCAD:
I. O comando Array, na opção retangular, permite dispor objetos em forma de matriz retangular, onde é possível especificar as distâncias entre as linhas e colunas dos objetos copiados.
II. O comando Array, na opção polar, dispõe objetos em forma de matriz circular
III. O comando Copy não permite que dois objetos sejam copiados ao mesmo tempo.
IV. Para se acionar o comando Move através do atalho de teclado, devemos digitar MV seguido de enter.
Desta forma, concluímos que:
Apenas as afirmações II e IV estão corretas
Apenas a afirmação I está correta
Apenas as afirmações I e II estão corretas
Apenas as afirmações II e III estão corretas
Apenas as afirmações I e IV estão corretas
Observe o retângulo abaixo, de 100 x 80 unidades. veja que o mesmo tem os cantos arredondados com um raio de 8 unidades. A opção do comando Rectangle que produz esse arrendondamento em seus cantos é denominada:
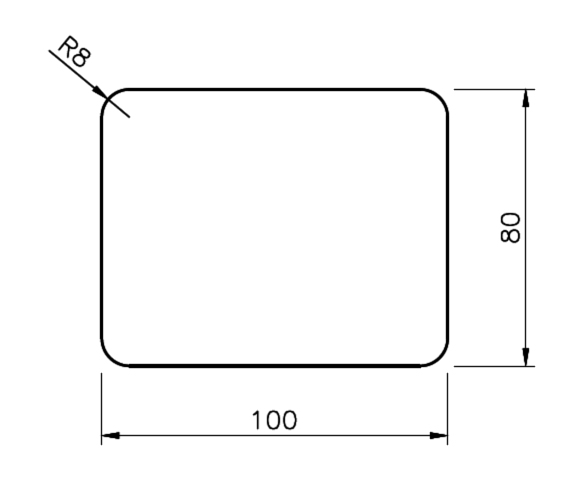
Radius
Fit
Fillet
Area
Corner
Os métodos de seleção de objetos no AutoCAD são fundamentais para a produtividade no uso do software. Desta forma, leia atentamente os itens sobre os tipos de seleção de objetos Window e Crossing apresentados abaixo.
I. No tipo de seleção Crossing, quando temos dois ou mais objetos e queremos selecioná-los, é necessário que criemos uma área arrastando o mouse da direita para esquerda tocando em apenas uma parte de cada objeto dentro dessa área.
II. No tipo de seleção Window, quando temos dois ou mais objetos e queremos selecioná-los, é necessário que criemos uma área arrastando o mouse da direita para esquerda capturando totalmente os objetos dentro dessa área.
III. A seleção do tipo Window não permite a seleção de blocos nem de poliinhas.
IV. No tipo de seleção Window, quando temos dois ou mais objetos e queremos selecioná-los, é necessário que criemos uma área arrastando o mouse da esquerda pra direita capturando totalmente os objetos dentro dessa área.
Conclui-se que:
Apenas a alternativa I está correta.
Apenas a alternativa III está correta.
Apenas as alternativas I e III estão corretas.
Apenas as alternativas I e II estão corretas.
Apenas as alternativas I e IV estão corretas.
Ao se pressionar a barra de espaços do teclado tem-se acesso a função:
Open File
Enter
Zoom Dynamics
Close File
Menu text
Observe o desenho abaixo:
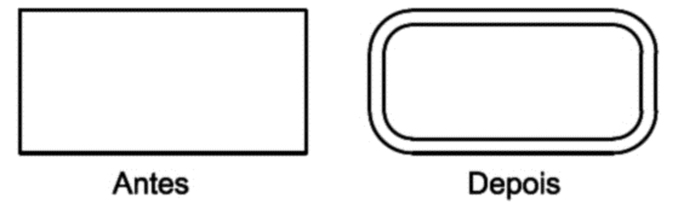
O desenho inicial foi construído com o comando retângulo. Para realizar a modificação proposta usaram-se, respectivamente, os comandos:
Comando Fillet e Comando Offset
Comando Fillet e Comando Copy
Comando Trim e Comando Offset
Comando Chamfer e Comando Copy
Comando Chamfer e Comando Offset
A opção Display , do campo What to Plot , da caixa de diálogos Plot, é responsável por:
Definir a distância do desenho para as margens em X e Y
Definir a escala do desenho
Imprimir toda a extensão do desenho
Centralizar o desenho no papel
Imprimir tudo o que estiver sendo exibido na tela
Um bloco foi criado a partir do desenho abaixo.
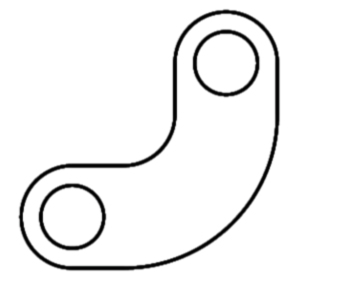
Ao se inserir o respectivo bloco no desenho, ajustaram-se os parâmetros da caixa de diálogo Insert conforme a figura abaixo.
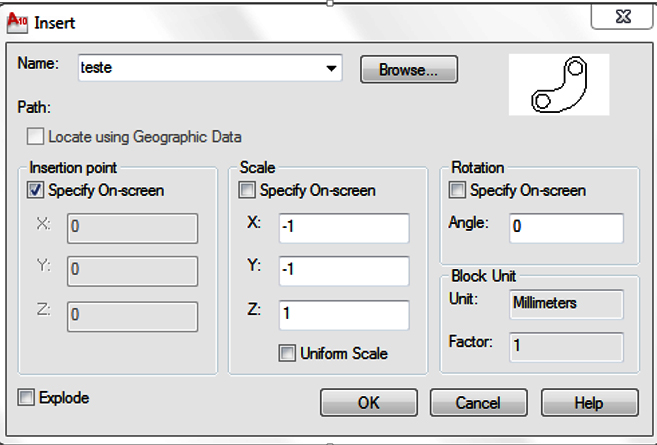
Assinale a alternativa que indica a posição na qual o bloco será inserido, mediante os parâmetros anotados na caixa de diálogos Insert:
Apenas as afirmações II e IV estão corretas
Apenas a afirmação I está correta
Apenas as afirmações I e II estão corretas
Apenas as afirmações II e III estão corretas
Apenas as afirmações I e IV estão corretas
Observe o retângulo abaixo, de 100 x 80 unidades. veja que o mesmo tem os cantos arredondados com um raio de 8 unidades. A opção do comando Rectangle que produz esse arrendondamento em seus cantos é denominada:
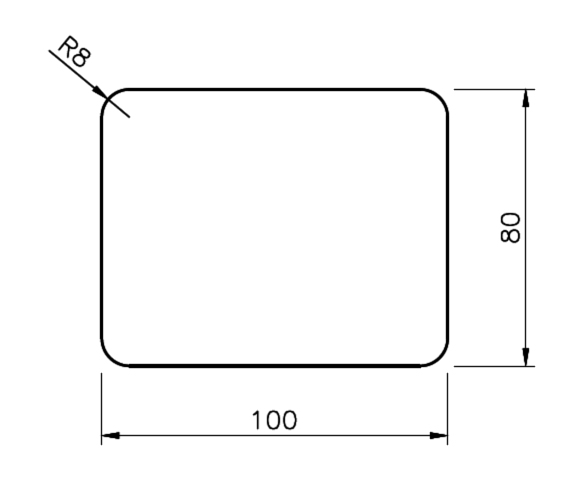
Radius
Fit
Fillet
Area
Corner
Os métodos de seleção de objetos no AutoCAD são fundamentais para a produtividade no uso do software. Desta forma, leia atentamente os itens sobre os tipos de seleção de objetos Window e Crossing apresentados abaixo.
I. No tipo de seleção Crossing, quando temos dois ou mais objetos e queremos selecioná-los, é necessário que criemos uma área arrastando o mouse da direita para esquerda tocando em apenas uma parte de cada objeto dentro dessa área.
II. No tipo de seleção Window, quando temos dois ou mais objetos e queremos selecioná-los, é necessário que criemos uma área arrastando o mouse da direita para esquerda capturando totalmente os objetos dentro dessa área.
III. A seleção do tipo Window não permite a seleção de blocos nem de poliinhas.
IV. No tipo de seleção Window, quando temos dois ou mais objetos e queremos selecioná-los, é necessário que criemos uma área arrastando o mouse da esquerda pra direita capturando totalmente os objetos dentro dessa área.
Conclui-se que:
Apenas a alternativa I está correta.
Apenas a alternativa III está correta.
Apenas as alternativas I e III estão corretas.
Apenas as alternativas I e II estão corretas.
Apenas as alternativas I e IV estão corretas.
Ao se pressionar a barra de espaços do teclado tem-se acesso a função:
Open File
Enter
Zoom Dynamics
Close File
Menu text
Observe o desenho abaixo:
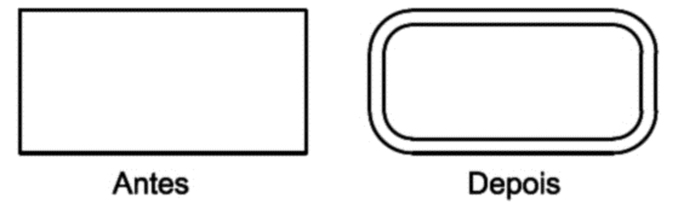
O desenho inicial foi construído com o comando retângulo. Para realizar a modificação proposta usaram-se, respectivamente, os comandos:
Comando Fillet e Comando Offset
Comando Fillet e Comando Copy
Comando Trim e Comando Offset
Comando Chamfer e Comando Copy
Comando Chamfer e Comando Offset
A opção Display , do campo What to Plot , da caixa de diálogos Plot, é responsável por:
Definir a distância do desenho para as margens em X e Y
Definir a escala do desenho
Imprimir toda a extensão do desenho
Centralizar o desenho no papel
Imprimir tudo o que estiver sendo exibido na tela
Um bloco foi criado a partir do desenho abaixo.
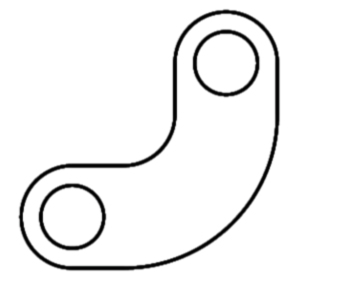
Ao se inserir o respectivo bloco no desenho, ajustaram-se os parâmetros da caixa de diálogo Insert conforme a figura abaixo.
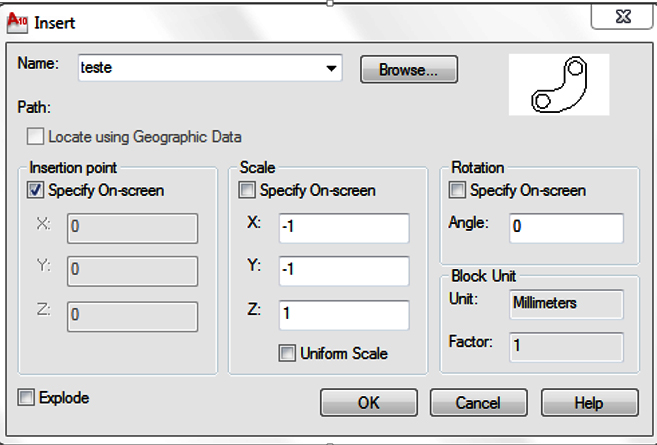
Assinale a alternativa que indica a posição na qual o bloco será inserido, mediante os parâmetros anotados na caixa de diálogos Insert:
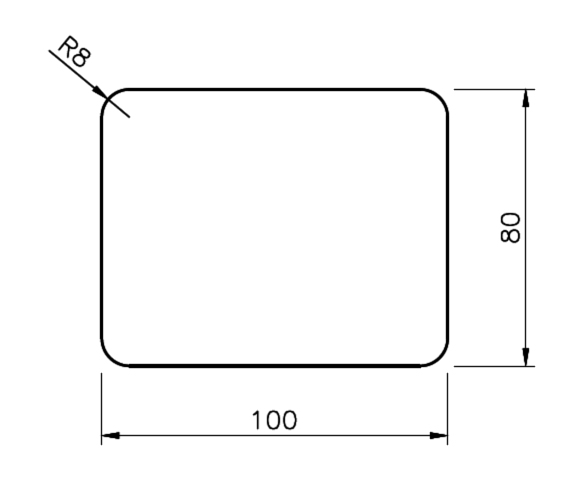
Radius
Fit
Fillet
Area
Corner
Os métodos de seleção de objetos no AutoCAD são fundamentais para a produtividade no uso do software. Desta forma, leia atentamente os itens sobre os tipos de seleção de objetos Window e Crossing apresentados abaixo.
I. No tipo de seleção Crossing, quando temos dois ou mais objetos e queremos selecioná-los, é necessário que criemos uma área arrastando o mouse da direita para esquerda tocando em apenas uma parte de cada objeto dentro dessa área.
II. No tipo de seleção Window, quando temos dois ou mais objetos e queremos selecioná-los, é necessário que criemos uma área arrastando o mouse da direita para esquerda capturando totalmente os objetos dentro dessa área.
III. A seleção do tipo Window não permite a seleção de blocos nem de poliinhas.
IV. No tipo de seleção Window, quando temos dois ou mais objetos e queremos selecioná-los, é necessário que criemos uma área arrastando o mouse da esquerda pra direita capturando totalmente os objetos dentro dessa área.
Conclui-se que:
Apenas a alternativa I está correta.
Apenas a alternativa III está correta.
Apenas as alternativas I e III estão corretas.
Apenas as alternativas I e II estão corretas.
Apenas as alternativas I e IV estão corretas.
Ao se pressionar a barra de espaços do teclado tem-se acesso a função:
Open File
Enter
Zoom Dynamics
Close File
Menu text
Observe o desenho abaixo:
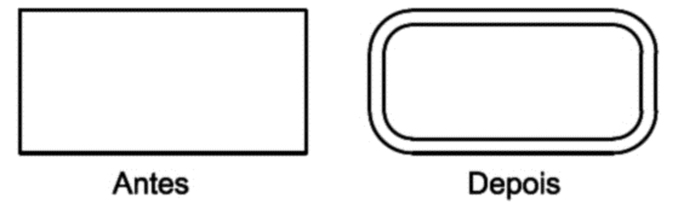
O desenho inicial foi construído com o comando retângulo. Para realizar a modificação proposta usaram-se, respectivamente, os comandos:
Comando Fillet e Comando Offset
Comando Fillet e Comando Copy
Comando Trim e Comando Offset
Comando Chamfer e Comando Copy
Comando Chamfer e Comando Offset
A opção Display , do campo What to Plot , da caixa de diálogos Plot, é responsável por:
Definir a distância do desenho para as margens em X e Y
Definir a escala do desenho
Imprimir toda a extensão do desenho
Centralizar o desenho no papel
Imprimir tudo o que estiver sendo exibido na tela
Um bloco foi criado a partir do desenho abaixo.
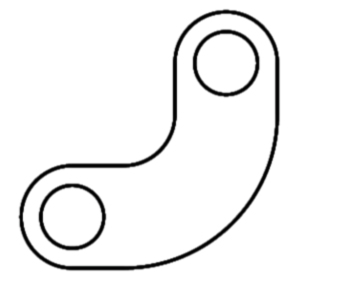
Ao se inserir o respectivo bloco no desenho, ajustaram-se os parâmetros da caixa de diálogo Insert conforme a figura abaixo.
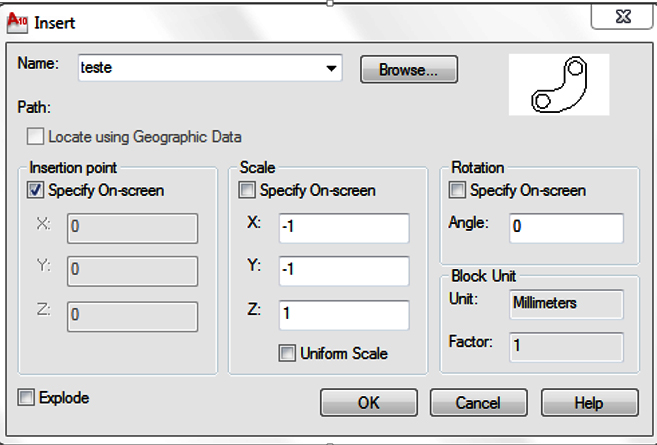
Assinale a alternativa que indica a posição na qual o bloco será inserido, mediante os parâmetros anotados na caixa de diálogos Insert:
Apenas a alternativa I está correta.
Apenas a alternativa III está correta.
Apenas as alternativas I e III estão corretas.
Apenas as alternativas I e II estão corretas.
Apenas as alternativas I e IV estão corretas.
Ao se pressionar a barra de espaços do teclado tem-se acesso a função:
Open File
Enter
Zoom Dynamics
Close File
Menu text
Observe o desenho abaixo:
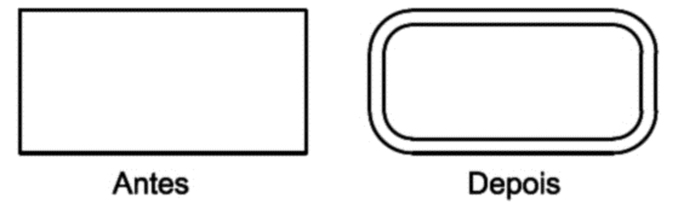
O desenho inicial foi construído com o comando retângulo. Para realizar a modificação proposta usaram-se, respectivamente, os comandos:
Comando Fillet e Comando Offset
Comando Fillet e Comando Copy
Comando Trim e Comando Offset
Comando Chamfer e Comando Copy
Comando Chamfer e Comando Offset
A opção Display , do campo What to Plot , da caixa de diálogos Plot, é responsável por:
Definir a distância do desenho para as margens em X e Y
Definir a escala do desenho
Imprimir toda a extensão do desenho
Centralizar o desenho no papel
Imprimir tudo o que estiver sendo exibido na tela
Um bloco foi criado a partir do desenho abaixo.
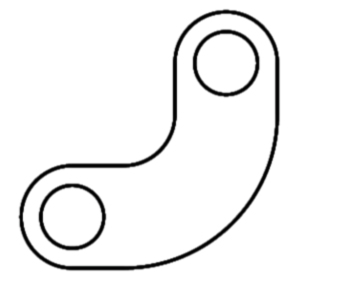
Ao se inserir o respectivo bloco no desenho, ajustaram-se os parâmetros da caixa de diálogo Insert conforme a figura abaixo.
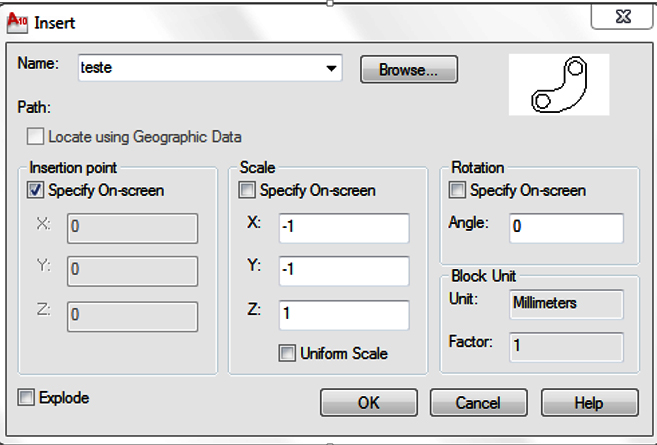
Assinale a alternativa que indica a posição na qual o bloco será inserido, mediante os parâmetros anotados na caixa de diálogos Insert:
Open File
Enter
Zoom Dynamics
Close File
Menu text
Observe o desenho abaixo:
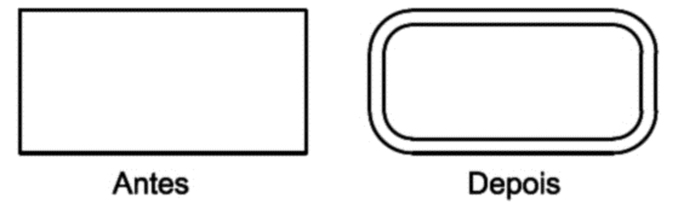
O desenho inicial foi construído com o comando retângulo. Para realizar a modificação proposta usaram-se, respectivamente, os comandos:
Comando Fillet e Comando Offset
Comando Fillet e Comando Copy
Comando Trim e Comando Offset
Comando Chamfer e Comando Copy
Comando Chamfer e Comando Offset
A opção Display , do campo What to Plot , da caixa de diálogos Plot, é responsável por:
Definir a distância do desenho para as margens em X e Y
Definir a escala do desenho
Imprimir toda a extensão do desenho
Centralizar o desenho no papel
Imprimir tudo o que estiver sendo exibido na tela
Um bloco foi criado a partir do desenho abaixo.
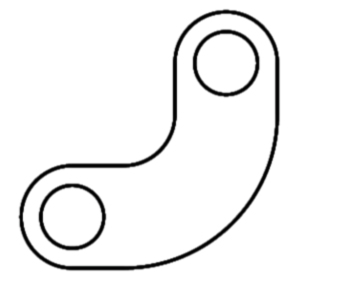
Ao se inserir o respectivo bloco no desenho, ajustaram-se os parâmetros da caixa de diálogo Insert conforme a figura abaixo.
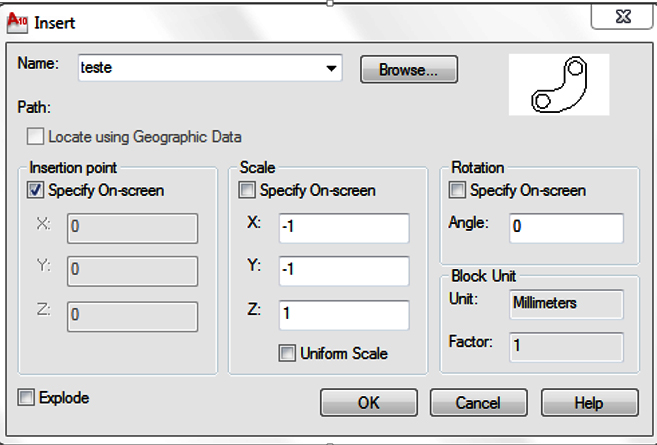
Assinale a alternativa que indica a posição na qual o bloco será inserido, mediante os parâmetros anotados na caixa de diálogos Insert:
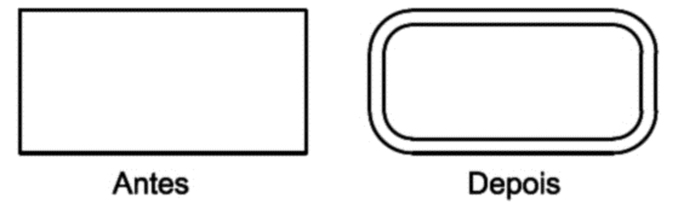
Comando Fillet e Comando Offset
Comando Fillet e Comando Copy
Comando Trim e Comando Offset
Comando Chamfer e Comando Copy
Comando Chamfer e Comando Offset
A opção Display , do campo What to Plot , da caixa de diálogos Plot, é responsável por:
Definir a distância do desenho para as margens em X e Y
Definir a escala do desenho
Imprimir toda a extensão do desenho
Centralizar o desenho no papel
Imprimir tudo o que estiver sendo exibido na tela
Um bloco foi criado a partir do desenho abaixo.
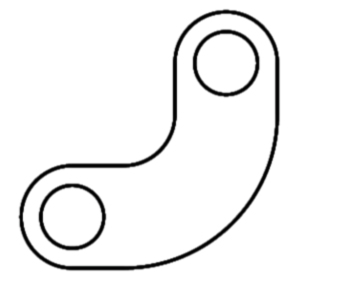
Ao se inserir o respectivo bloco no desenho, ajustaram-se os parâmetros da caixa de diálogo Insert conforme a figura abaixo.
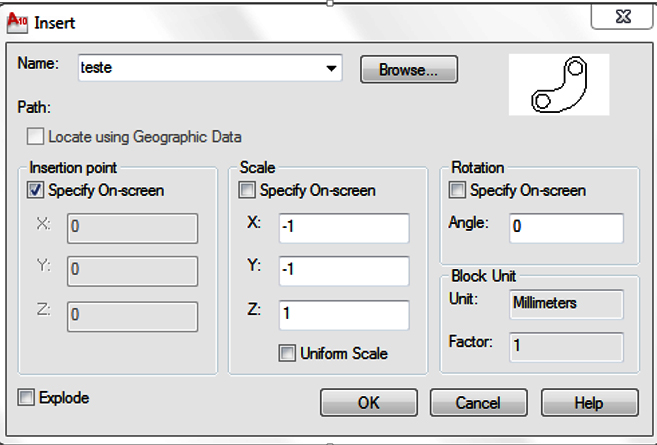
Assinale a alternativa que indica a posição na qual o bloco será inserido, mediante os parâmetros anotados na caixa de diálogos Insert:
Definir a distância do desenho para as margens em X e Y
Definir a escala do desenho
Imprimir toda a extensão do desenho
Centralizar o desenho no papel
Imprimir tudo o que estiver sendo exibido na tela
Um bloco foi criado a partir do desenho abaixo.
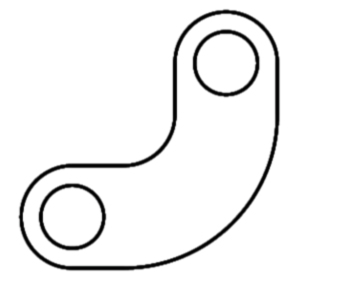
Ao se inserir o respectivo bloco no desenho, ajustaram-se os parâmetros da caixa de diálogo Insert conforme a figura abaixo.
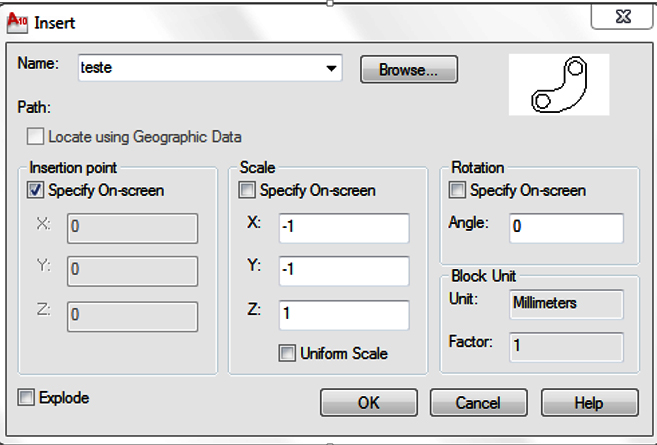
Assinale a alternativa que indica a posição na qual o bloco será inserido, mediante os parâmetros anotados na caixa de diálogos Insert: